Hip-hop 音乐人 iPhone 必备神器——iMaschine
先来看这段iMaschine入门视频教程(iOS设备观看地址):
以前最喜欢beatmaker,因为是鼓机风格设计,UI也很不错。beatmaker2升级后更强大,可惜由于无法保存(正版购买的没问题,但我们这些越狱的玩家就受限制了)只能放弃,另一款应用FL同样有这个问题。
笔者也曾经用过一段时间musicstudio,功能很强大,比较像cubase那种电脑上的软件,鼓机、keyboard、分轨全都有,功能非常全面的同时也意味着操作的复杂,在iPhone 4上运行还是经常卡顿(内存占用太多了吧),而且用起来感觉很慢,老半天都弄不出个东西……最后终于发现了这款iMaschine。
看完这个教程后,只需要10分钟,就能把你想到的beat从脑中直接带到现实!并且能够输出wav甚至工程文件(电脑中Maschine通用)。
这就是我们今天要接触的最适合hiphop音乐人的神奇app——iMaschine!(图1)
![]() 图1:iMaschine logo
图1:iMaschine logo
进入iMaschine之前我先介绍一下,iMaschine最多只支持4音轨。一开始我以为“才4音轨!?太落后了!”用过之后发现“4音轨太够了!更多就烦了!”很多iOS上的音乐制作app能支持很多音轨,但是我们不是用iPhone来做歌!甚至一辈子都不会用iPhone做一首完整的,需要用那么多音轨的歌,而且这些移动设备跟软件都不能满足我们的制作需要。所以我们要做的是——demo!(图2)
![]() 图2:iMaschine启动界面
图2:iMaschine启动界面
这是它的主界面(图3)我把它分为“上边栏”,“下边栏”,蓝色的分轨区域跟中间的演奏区域。不太难理解吧?
![]() 图3:iMaschine主界面
图3:iMaschine主界面
iMaschine的制作音乐方法是跟传统鼓机非常接近,录制-->保存-->叠加-->保存,这样周而复始从而做一段loop。
从图3可以看出,iMaschine拥有一个4*4的pad,每个pad对应一个音色,音色也可以自己导入。
也能够从钢琴帘上演奏bass,钢琴等等旋律音色。(图4)
![]() 图4:iMaschine键盘界面
图4:iMaschine键盘界面
甚至有录音功能,有了它,随时随地都能做一个beat,录下自己的demo!(图5)
![]() 图5:iMaschine录音界面
图5:iMaschine录音界面
现在可以用imaschine做一个demo了。
我们可以打开app自带的工程,也可以自己新建一个空白的工程。(图6,7)方法是点击左上角的那个“圈”也就是iMaschine的logo,那个就相当于一般软件的文件菜单。然后点open。
![]() 图6:iMaschine保存菜单
图6:iMaschine保存菜单
![]() 图7:iMaschine预置
图7:iMaschine预置
先选择自己需要的速度吧(图8),滑动滑轮设定或者按自己想要的节奏在“tap”的位置上点击也可以~ 确定自己想要的速度之后再点击上边栏的数字(你现在工程的速度)就能退回到主界面了,进入其他页面也是喔,只要再点一次页面标签就能退会主界面。
![]() 图8:iMaschine速度设置界面
图8:iMaschine速度设置界面
如果我们新建的是一个空白的工程,那么我们要先导入音色。(图9)选取鼓机上的一个pad,点主界面右下方的“放大镜”图标就进入音色库了。选择自己需要的音色导入到鼓机的pad吧!如果是琴键的界面也同理,能够导入适合琴键的各种音色,直接在琴键上演奏就行了,不会说每个琴键都要导入一个音色的。
![]() 图9:iMaschine底鼓音色选择
图9:iMaschine底鼓音色选择
一切准备完毕,我们现在可以制作自己的beat了!大家非常熟悉的“红点”,狠狠地点下去吧!(图10)
画面上会出现4,3,2,1的倒数,伴随着节拍器的滴滴声,倒数完毕之后就是你秀出自己高超实力的时候了!在pad上演奏出你想要的节奏,节拍器是会一直出现让你的演奏不只是凭感觉,还能跟随节拍器确保拍子正确,非常方便!
![]() 图10:开始录音
图10:开始录音
但是高手都会有失手的时候,失手了怎么办?不要紧!要是出现了错乱,我们undo它就行了!(图11)
选择下边栏中间的小三角,选择undo能够取消刚才的录制,要是弄了半天发现整段都不满意,也可以用clear来清除所有,反正重来也不花太多时间~ 如果想让自己刚才做的那段节奏更长,选择double就能把长度翻倍,这样就能创作出变化更丰富的loop了!
![]() 图11:错了可以undo
图11:错了可以undo
在鼓机上演奏过后如果还需要加上一些旋律,就在蓝色的分轨上面选择一个keyboard的分轨,就像录刚才的鼓一样,点选录音的点,它变成红色之后开始倒数,倒数过后就能在keyboard上演奏。这时keyboard的旋律会叠加到鼓上。(图12)用这个方法也能让你在录鼓的时候更加方便,不用一次把想要的鼓全部录完。譬如先录地鼓,地鼓录完后再叠加上去录军鼓。这样降低了录制的难度,也方便手还不太熟练鼓机的朋友。
![]() 图12:用键盘输入
图12:用键盘输入
当然,有可能我们不需要两个钢琴卷帘反而需要多一个鼓机怎么办?长按蓝色的音轨图标就能够让你选择!(图13)
![]() 图13:选择使用哪种输入方式
图13:选择使用哪种输入方式
有时候想来点花哨点的节奏型,1/32音符也有可能是需要的。iMaschine已经给我们想好了,在下边栏的最左边能够选择到自己需要的切分音符。系统会自动帮我们把演奏出来的音色附到最接近的切分音上,选择自己适合的切分音可以帮我们更方便地创作自己的beat,也能减少出错的机会。(图14)
![]() 图14:选择音符长度
图14:选择音符长度
全部音轨的都录好了,但是觉得keyboard有点大声或者不够大?没关系,在上边栏的最右方是分轨的总控。每条分轨都能调节音量,还有音轨特效可以设置。iMaschine一个工程可以设置两个特效,点亮fx1或fx2就能在选中的音轨上启动特效。(图15)
![]() 图15:iMaschine调音台界面
图15:iMaschine调音台界面
特效有几种不多,有需要的话可以试试自己喜欢哪种特效,我个人是比较喜欢在旋律音色上面加上“fliter BP”,避免旋律音色把鼓的位置给抢了。(图16)
![]() 图16:选择滤波器形式
图16:选择滤波器形式
一切都搞定,你终于创作出了能流传千古而又能当今热播的超精彩beat!速度保存吧!还是在左上角的file菜单里面,选择save,改个自己喜欢的名字,就能把工程保存下来。(图17)
![]() 图17:保存工程
图17:保存工程
再在文件菜单下选择export,也就是输出,你的作品就作为MP3储存在iPhone里面。到时候连接电脑的时候再iTunes里面就可以把wav和工程取出来。无论是再创造或者传输给朋友听都很方便!还有更方便的是可以直接上传到SoundCloud这个音频分享网站上向众多国内外高手展现你高超的实力!(图18)
![]() 图18:导出
图18:导出
其实iMaschine还有一些功能,譬如用麦克风采样,对每个鼓机音色调音量等。但是笔者觉得这些功能用的机会还比较少,就让各位有爱的同仁自己摸索吧,也是很简单的。这篇教程只是个抛砖引玉,希望感觉难入门的爱好者能够速成编曲达人,用最简单最快捷的方法来创作出优秀的Hip-hop作品!
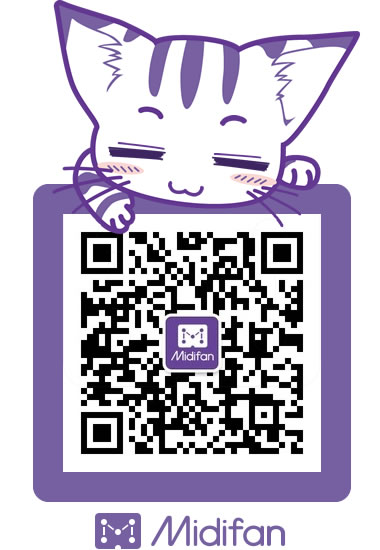





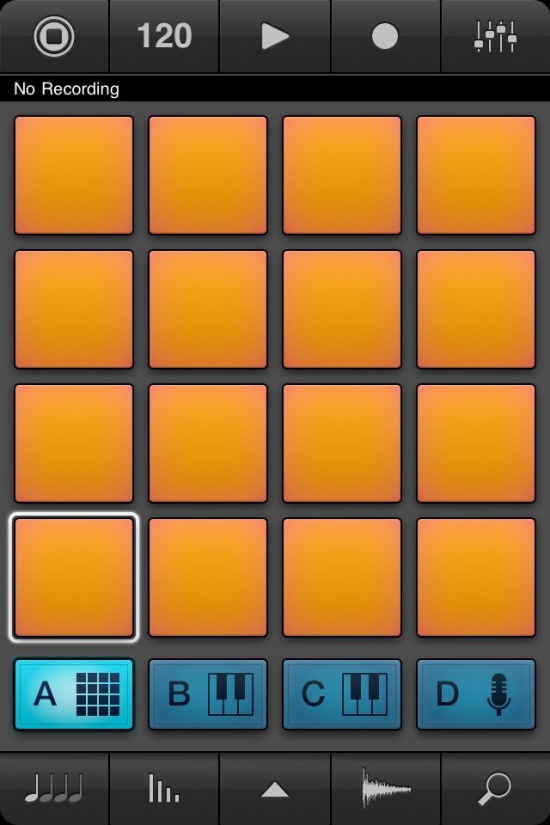

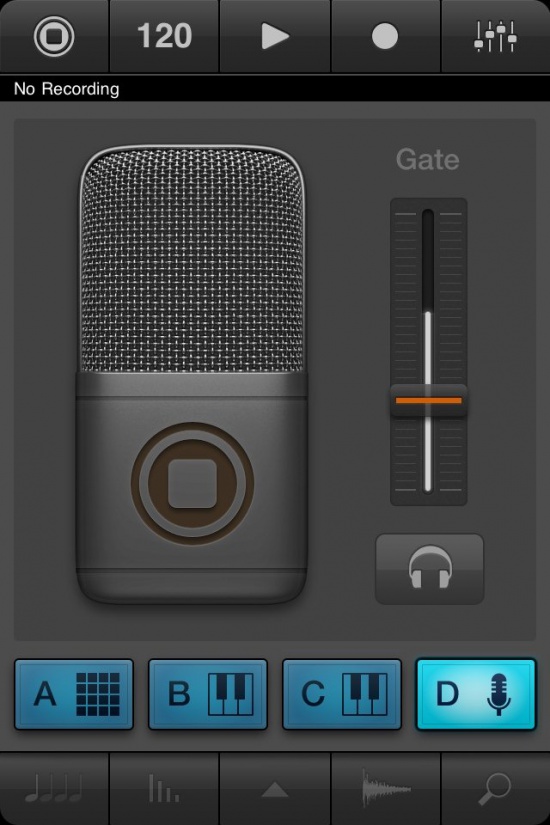

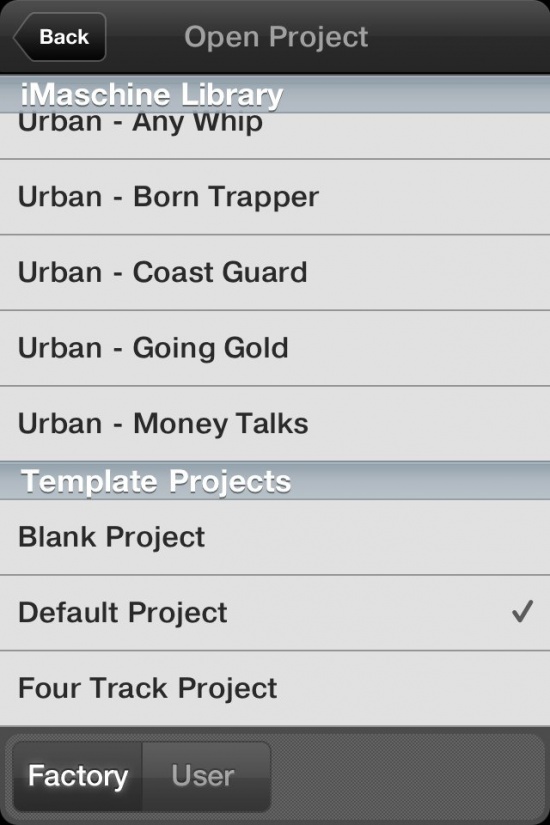



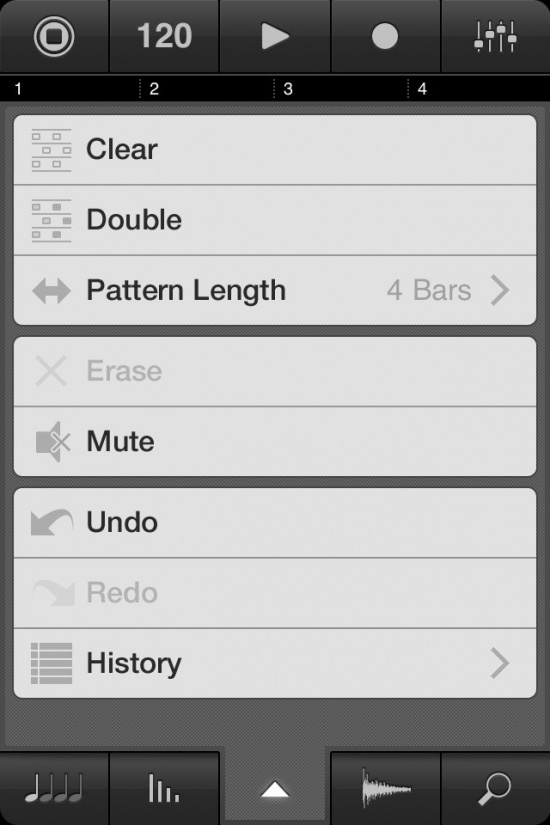



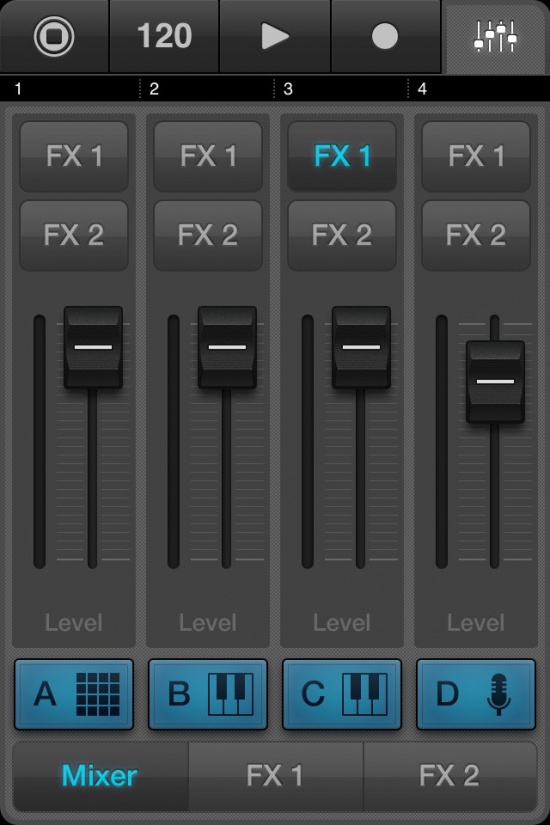


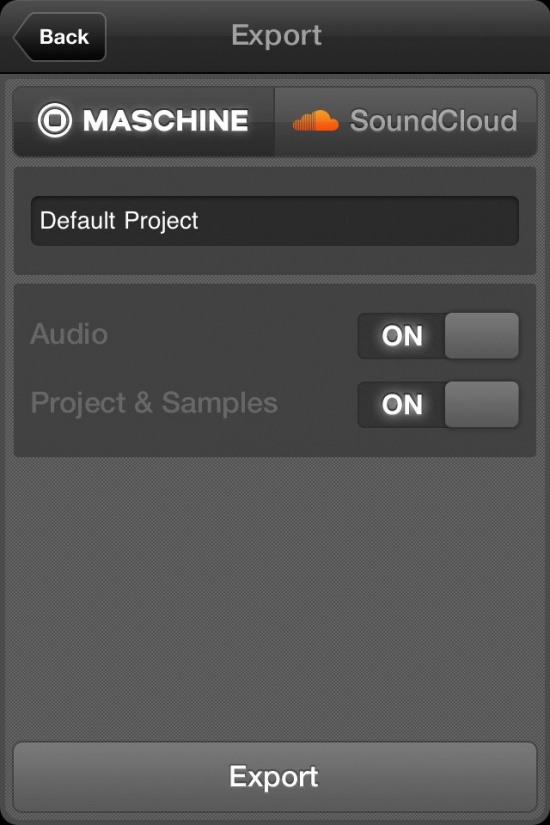

909732055@qq.com 能 发我 一个吗 ? FL 和 imaschine 。。。
我新人 谢谢 各位 大侠 ~~