改变游戏规则的 Max for Live 上手体验

Max for Live,简而言之就是让你在Live里运行Max的组件,通过Max各种组件“为所欲为”的在Live里实现各种“天马行空”的功能。嗯,听上去有些“神乎其神”?我真的不是“骇人听闻”,Max for Live会改变整个行业的游戏规则,只要Ableton有一颗始终开放的心,你可以自己实现Live 8里没有的功能。每个人心里都有一个Live 9的雏形,你不必再等待不必再祈祷不必去请愿,现在就拿起Max for Live,实现之!
其实,很多音乐软件或多或少的都有一些开放脚本供用户使用,比如:
- Cakewalk的CAL语言
- Cubase/Nuendo的宏编辑
- Kontakt的KSP脚本
- Logic的环境概念
但是它们都仅仅针对某个限定功能做有限的开放,全都不如Max for Live更开放。
Max for Live到底能做啥?
少说些假大空的话,Max for Live到底能搞出什么名堂?
插件扩展:
首先,Max for Live里内置了所有Cycling 74以前Pluggo的插件,一共有超过40个虚拟乐器和个效果器(如图1、2)。当然这些插件以前也都是有卖的,大概是199美元的样子,你不仅可以拿这些玩意作为插件试用,它们本身都是支持Max for Live的,你可以编辑任何一个插件,点击右上角发黄的按钮(如图3),即可打开Max标准的编辑界面(如图4),进行深度编辑。
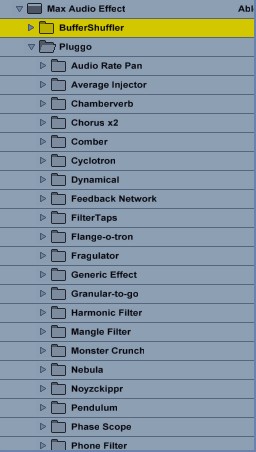
![]() 图1:Pluggo效果器
图1:Pluggo效果器
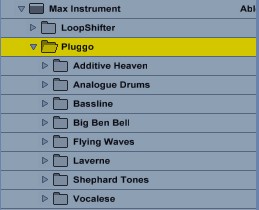
![]() 图2:Pluggo虚拟乐器
图2:Pluggo虚拟乐器
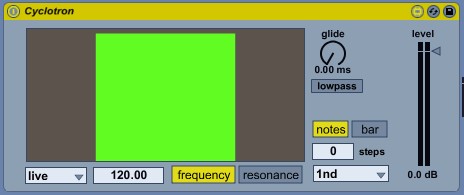
![]() 图3:所有Pluggo插件都可通过Max for Live编辑
图3:所有Pluggo插件都可通过Max for Live编辑
其次,Max for Live内置了两款专为Live打造的虚拟乐器、MIDI效果器和音频效果器,分别是LoopShifter(如图5)、Step Sequencer(如图6)和BufferShuffler(如图7),当然它们也都是可被编辑的(如图8)。
以上都是看得见的,至于看不见的,就要你自己去发挥了。我总结下来,基本可以分为两大类:
- 作为插件使用
- 作为工具使用
作为插件使用很简单,就好比你在Max里做一个乐器或效果器,直接通过Max for Live与Live接驳起来,这种东西其实在有Max for Live之前就可以做,除了Max,还有很多工具都可以自己做插件,比如Synth Edit、Synth Maker等等。Max for Live只不过让Live可以直接“读懂”Max做的东西而已,再加上一些专为Live设计的UI,好方便直接在Live的Device视图里使用,而不必像VST/AU插件那样单开一个插件窗口。
将Max的虚拟乐器或效果器移植到Max for Live里,非常容易,只需要将以前的dac~改成plugout~即可,如图9。也就是你手头所有的Max乐器和效果器,都可直接变成Live的Native模块来使用,而不必将他们转换为VST或AU格式的插件。
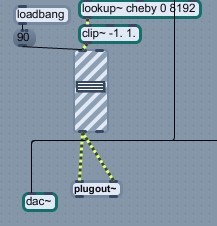
![]() 图9:plugout~可将声音直通Live的输入通道
图9:plugout~可将声音直通Live的输入通道
Live API功能扩展:
作为工具使用就非常强大了!Max for Live通过Live API,以Python语言脚本的形式与Live通讯,让你对Live的内部组件进行操作。Live API本来是Ableton公司内部用于创建硬件控制器模版而使用的,现在它完全开放给用户了,而且Live API与Max for Live完全整合在一起,方便你用熟悉而简单的Max组件来调用,而不必自己用Python语言去写一堆脚本出来。
Live API包含以下四个主要对象:
- live.path:将导航命令作为输入,输出你定位到的某个特定设备的ID号。你也可以获取设备的参数信息,比如现在Live里有几条音轨(如图10)等等
- live.observer:有时你想知道某个clip是否被触发了,或者每个音轨都是多大音量,就可以用这个。比如你可以在一个界面里看到每个音轨的音量是多大,然后修改之(如图11)
- live.object:控制Live工程的变化参数或触发某个事件,基本上你在Live里可以用鼠标做的事情,这个对象就也可以做,包括处理MIDI clip,改变clip颜色,触发事件(如图12),切换回放模式等等,你可以利用那些UI组件来创造自己的控台界面。
- live.remote~:让你直接用Live里任何的信号流调制任何可被遥控的参数,比如用一个可调的LFO来调制Impulse模块的某个参数循环变化(如图13)
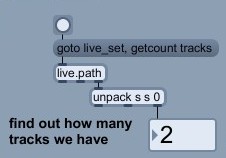
![]() 图10:输出当前Live的音轨数
图10:输出当前Live的音轨数
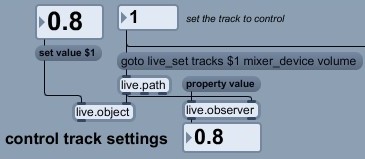
![]() 图11:输出某条音轨的音量,可手动修改
图11:输出某条音轨的音量,可手动修改
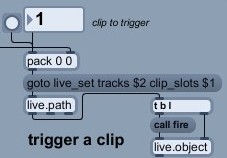
![]() 图12:触发clip
图12:触发clip
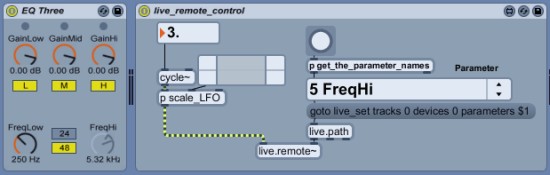
![]() 图13:用一个可调的LFO来调制EQ Three模块里FreqHi参数,使其不断循环变化
图13:用一个可调的LFO来调制EQ Three模块里FreqHi参数,使其不断循环变化
Max for Live其实拥有全部Max的功能,毫无保留的。而且为了适应在Live里的编辑和Live的界面需要,还特意设计了一些Live专有的UI组件,包括(如图14)。
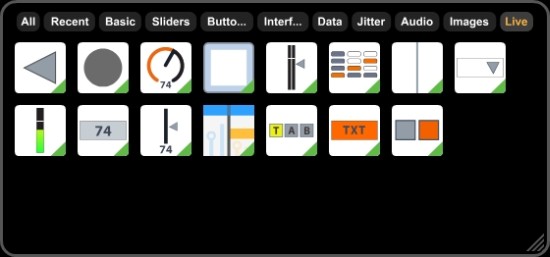
![]() 图14:Live专有的UI组件
图14:Live专有的UI组件
更多扩展:
Max能做的,Max for Live就都能做!这句话差不多在99%的情况下是成立的,起码我把我能想到的Max程序都试了,都可以顺利运行,比如:
SuperCollider声音直通:
SuperCollider是公认声音最纯净的声音编程语言,利用sc3~就可以让Max调用SuperCollider的核心,识别出SuperCollider的代码来发声。Max for Live也可以做到(如图15)。
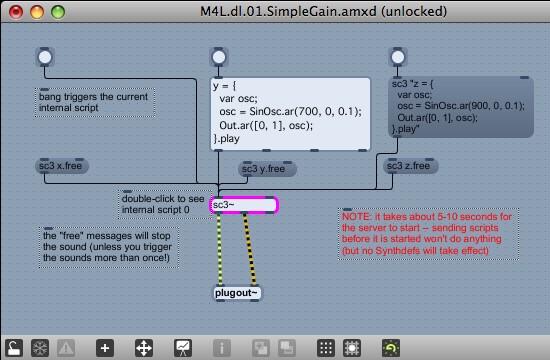
![]() 图15:SuperCollider代码运行在Max for Live里
图15:SuperCollider代码运行在Max for Live里
我试了一些简单的SuperCollider代码,都可以运行在Max for Live里,这意味着Live也可以得到SuperCollider纯净的声音了,且直接与Live相连(当然如果你觉得Live的音频引擎会破坏SuperCollider的纯净性,就是另外一回事了)。
写入Python、C、C++、Java或JavaScript语言脚本:
Max也可通过扩展程序读懂C、C++、Java或JavaScript语言,还有什么事情Live做不了呢?比如之前有人写的在Max里发送tweets(如图16),你可以改进一下,将正在播放的clip名字自动通过twitter发送出去(不过我没找到可以读取音轨或clip名称的API),这样全世界都可以立即知道你正在演奏什么了(如图17)。
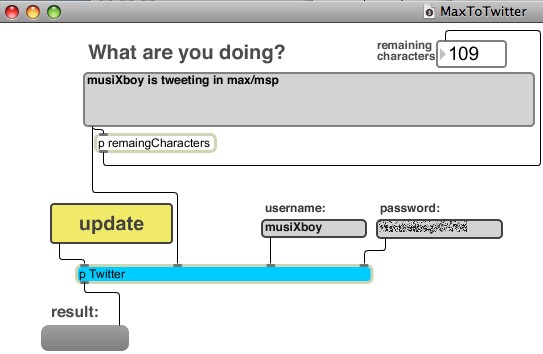
![]() 图16:Max里通过Python写的twitter脚本
图16:Max里通过Python写的twitter脚本
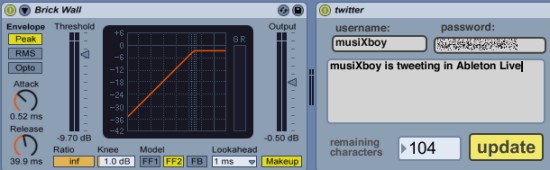
![]() 图17:成功移植到Live里
图17:成功移植到Live里
Ableton论坛里还有个闲人写了个Python脚本,通过Max for Live运行之后,可以让Live Session界面的每个clip读取其E-mail邮箱里的邮件,第一轨clip全部显示发信人,第二轨clip显示邮件主题。你在演出的时候不用离开Live就可以收邮件了,以前讽刺Kraftwerk几位老哥抱着笔记本演出说看不出他们是不是在checking their Email,现在他们真的可以边演奏音乐边checking their Email了……
连接OpenSoundControl:
Max的数据可以转换为OSC(OpenSoundControl)格式,这也意味着Live也可以通过Max for Live直接与外部交换OSC格式的数据,Monome可以直接与Live交换数据,还有像iPhone和iPod touch,要控制Live,再也不用通过一个第三方程序做MIDI与OSC的转换了,Live直接就读了!
驱动Wacom设备:
Max也有支援Wacom绘图板的程序,那么Wacom绘图板现在可以直接作为控制器来控制Live了,也不用任何转换了。
MSP for Live和Jitter for Live:
尽管被称为Max for Live,但实际上处理音频的MSP和处理视频的Jitter也可以在Live里使用。MSP好理解,Live是要处理音频的,所以那些处理音频的MSP组件也都可以使用。Jitter居然也能运作算一个不大不小的惊喜,比如下图18这个程序,实时将Live界面截图下来并循环嵌套输出为实时视频,好像一个俄罗斯套娃。
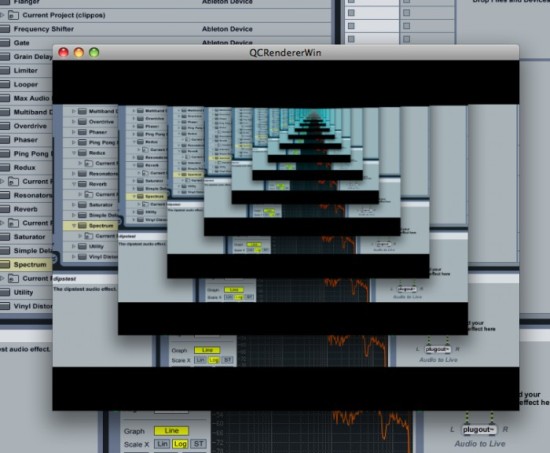
![]() 图18:Max for Live也可使用Jitter处理视频
图18:Max for Live也可使用Jitter处理视频
Max for Live通过Live API也不是说就能做到一切,就我的了解和简单的使用,它做不到:
- 移动clip
- 删除/复制/粘贴clip
- 读取本地文件
- 将pattern状态保存成预置
- 等等
当然Max for Live今后会有升级,Max也会有升级,可以做的事情只能越来越多。
如何运行Max for Live:
Max for Live目前还在beta测试,想体验的话你需要有:
- Live 8.1 beta(如图19)
- Max 5.1 beta(如图20)
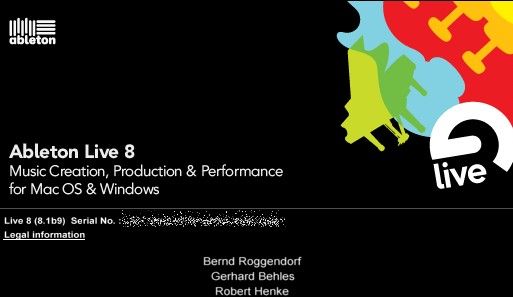
![]() 图19:Live 8.1 beta
图19:Live 8.1 beta
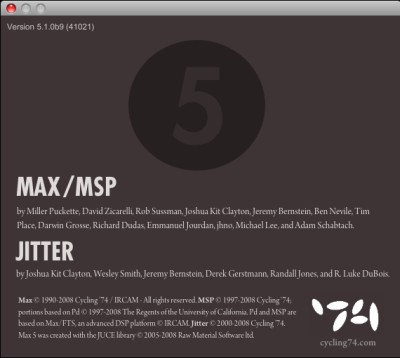
![]() 图20:Max 5.1 beta
图20:Max 5.1 beta
二者同时安装在你的电脑里,打开Live 8.1 beta,在文件夹设置里指定好Max的位置(如图21),然后Live会询问你是否安装Max for Live库(如图22),安装好之后,Max for Live功能就可以实现了。
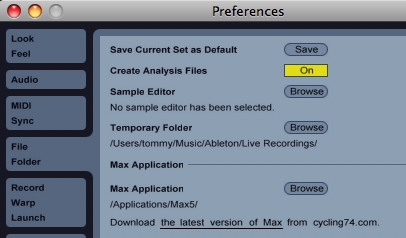
![]() 图21:指定好Max的位置
图21:指定好Max的位置
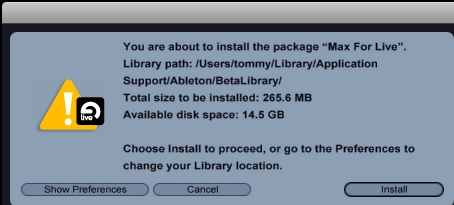
![]() 图22:是否安装Max for Live库
图22:是否安装Max for Live库
Max 5.1 beta可以在Cycling 74网站免费下载,但只能试用30天,除非你是Max 5的用户。
你不必打开Max,只需要打开Live,就像往常那样做。但只要你决定编辑一个Max for Live设备的时候,Max会默默的在后台自动打开,为你提供编辑功能。
Max for Live文件的后缀名是amxd,非常邪恶的与Max默认的后缀名maxpat不同(如图23),而且Max软件本身是打不开amxd后缀的文件的,必须打开Live,由Live来打开amxd文件才可以。
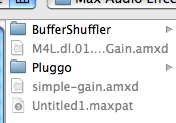
![]() 图23:不同的后缀名
图23:不同的后缀名
作为插件使用的扩展实例:
本人不才,对Max也处于菜鸟级别,举不出什么高级例子来给大家,意思意思,点到为止吧。
从图24这个简单的开始,plugin~连接Live通道的输入,通过电平表显示出电平,再通过plugout~输出给Live通道,其中电平表可以将其当前的推子所在位置的数值输出出来。
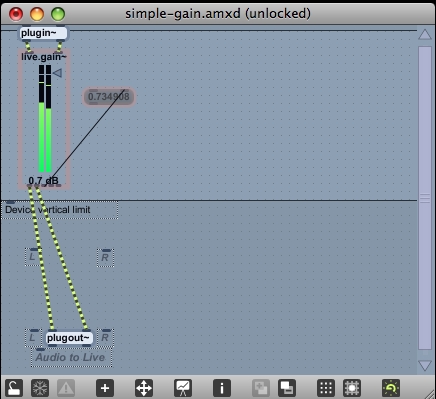
![]() 图24:简单的一个电平表
图24:简单的一个电平表
我们还可以让电平表左右声道的电平数值给输出出来,如图25,上下两个数值是电平,旁边的数值是推子所在位置,我把字号调大,好看的清楚,现在谁还能批评Live的电平表数值太小看不清楚?
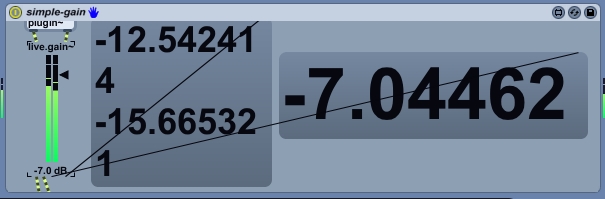
![]() 图25:电平表输出电平值和推子位置
图25:电平表输出电平值和推子位置
注意图24是在Max的编辑界面里,而图25则是编辑完毕后,回到Live的界面里。由于Live本身的模块无法单独弹出窗口,所以就只能局限在那么一条的空间里。另外图25里可以看到那些乱七八糟的连线都显示出来了,这个可以继续调整。首先将需要显示的模块,都在Inspector里将Include in Presentation钩上(如图26),这样在看不到连线的Presentation模式下,就可看到你想操控或查看的东西了。再将这个Max for Live程序的Inspector里将Open in Presentation钩上(如图27),这样这个Max for Live程序将默认用Presentation模式显示在Live里。
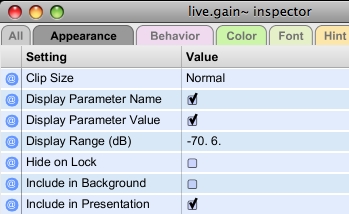
![]() 图26:Include in Presentation
图26:Include in Presentation
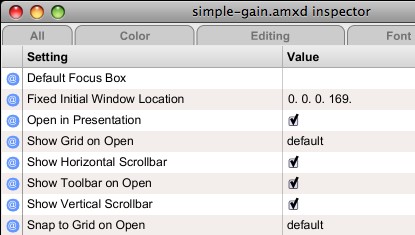
![]() 图27:Open in Presentation
图27:Open in Presentation
图28就是调整后的结果了,看起来干净多了,你还可以加入说明文字,这样每个数字代表什么意思就一目了然了(如图28),很可惜不支持中文的显示还。
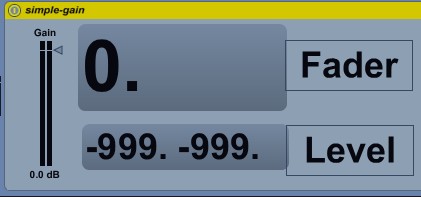
![]() 图28:完成一个简单的电平表
图28:完成一个简单的电平表
用这个方法我们也可以将前面图13里那个在编辑模式下的程序,弄的更好操作一些,将不需要的部分都隐藏掉,结果如图29。
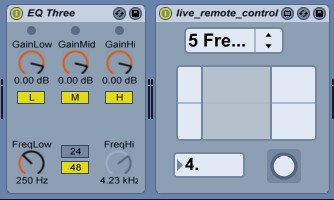
![]() 图29:完成一个可调制任何模块里任意参数的程序
图29:完成一个可调制任何模块里任意参数的程序
作为工具使用的Live API实例:
再比如前面图11和12举例的程序,可以手动输入音轨号和场景号,触发相应的clip,但是这个程序太“科学家”化了,音轨号和场景号都是从0开始数的,那我就手动给它们都-1,这样就可以按正常人的大脑去输入音轨号和场景号了(如图29)。
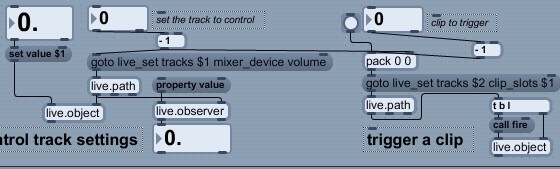
![]() 图30:修改后的指定触发clip的程序
图30:修改后的指定触发clip的程序
然后,鼠标党们肯定特别恨你只有一个鼠标,无法按照自己的意愿去同时触发多个clip吧?让我将这个程序再改一下,让它按你的意愿只点一次鼠标,就同时触发两个指定的clip。如图30,将触发clip的pack给unpack一下,分离出另外一组数据,用于触发另外一个clip。
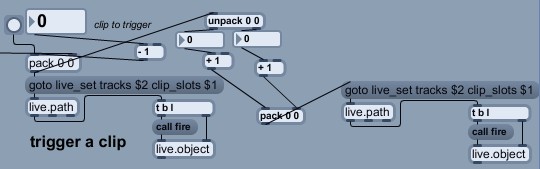
![]() 图31:分离出一个新的clip
图31:分离出一个新的clip
然后我不要用输入数字的方式来设置要触发哪个音轨的哪个场景的clip,我要用旋钮。将旋钮换上后,别忘了设置旋钮的范围,以适应你当前的工程,要不一拧旋钮就给你打到第128路的clip去触发可受不了。
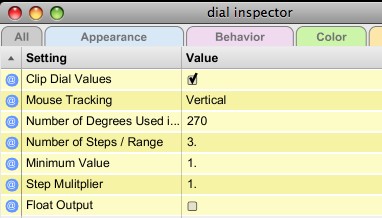
![]() 图32:设置旋钮的范围
图32:设置旋钮的范围
结果如图33,你可以通过输入音轨号和场景号的方式,点击call fire来触发一个clip。你也可以通过转旋钮的方式选择要触发的音轨号和场景号,同样是点击call fire触发。最棒的是,点击together旁边的按钮,你可以同时触发两个clip一起播放啦。
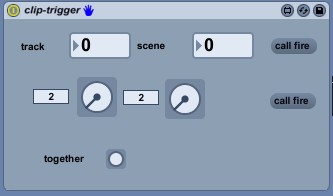
![]() 图33:设置旋钮的范围
图33:设置旋钮的范围
在使用中发现,Max for Live秉承了Live一贯的优点,居然可以在不中断音乐播放的情况下,利用Max for Live进行编辑,只要点亮图34里右下角的预览按钮即可,Live输出的电平情况居然真的可以实时显示在Max的编辑器里,而且声音一直都是持续的!这得益于Max可以直接与Live进行MIDI和音频通讯的能力,就好似一个秘密的ReWire通道似的,在Max的DSP Status里可以看到,多出了一个Live声音驱动源(如图35),秘密就在这里了。
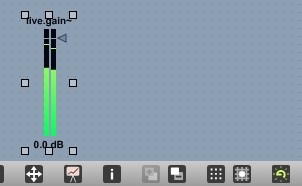
![]() 图34:在Max的编辑模式下,Live的声音不会中断,电平表持续显示
图34:在Max的编辑模式下,Live的声音不会中断,电平表持续显示
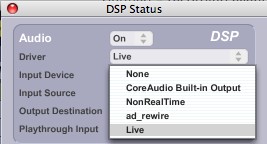
![]() 图35:Max的DSP Status自动选择Live作为驱动
图35:Max的DSP Status自动选择Live作为驱动
如果你有一些Max基础,使用Max for Live并不困难,Live内置了大量的例子和教程,而且Max for Live各种新增Objects的教程写的也是很详细(如图36)。
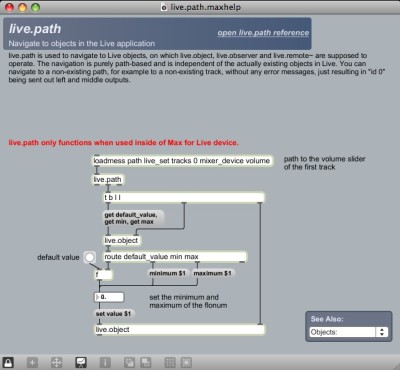
![]() 图36:详细的教程和示例
图36:详细的教程和示例
当然如果你对Max不熟悉就抓瞎了,尽管不能自己动手丰衣足食,但是死了张屠户,我们也不至于天天吃带毛的猪,办法就是……
拿来主义:
由于Max for Live还在beta测试中,要到11月23日才正式发售,所以目前可以下载到的别人制作的Max for Live的程序还很少,但相信我,音乐人大多喜爱分享成果,届时你会看到非常多的Max for Live程序,可以直接拿过来就用,当然在别人的程序基础上做些小修改,使其更符合自己的使用习惯,这就不会太难了。
我推荐几个好博客,大家只要订阅他们的RSS更新,每天刷一遍,就不发愁自己不会Max了:
- M之道:台湾朋友的博客,尽管很久没更新,但看中文还是比英文亲切点
- Max Objects:很多Max程序,可以直接移植
- Monome Docs:Monome的程序移植到过来也不难哦
- LoadBang Max for Live
- Max4Live
- Maxforlive.com
- extendlive.com
- Maxforlive.info
- The Stretta Procedure
- AbletonTweets
- Composing with Live
在本文封笔之际,我又安装了最新放出来的Max 5.1beta9和Ableton Live 8.1beta9,Live提示Max for Live Pack包也从8.4升级到8.5(如图37),这次升级又在音频效果器和MIDI效果器里增加了更多的工具(如图38、39),我的天那光是看名字,每个都是那么有吸引力。
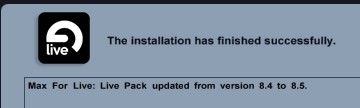
![]() 图37:Max for Live Pack包升级
图37:Max for Live Pack包升级
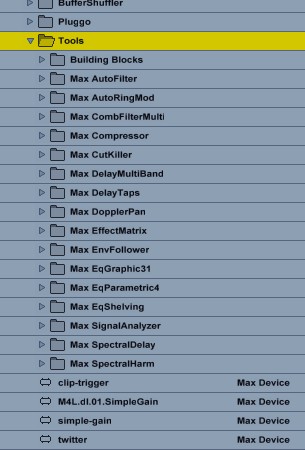
![]() 图38:音频效果器工具
图38:音频效果器工具
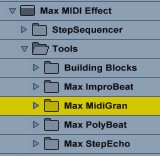
![]() 图39:MIDI效果器工具
图39:MIDI效果器工具
期待正式发布后,Max for Live会集成更多官方的内容,当然我也相信邪恶的Ableton今后会搞出很多Max for Live Pack让你买的。
Max for Live价格:
- 单买Max for Live是299美元(我相信大多数人都是没有Max 5的,所以在拥有Live 8的基础上,增加Max for Live,就要付出299美元)
- 如果你同时拥有Max和Live,那么Max for Live是99美元(同时拥有Live 8和Max 5的用户都要被狠宰一下下)
- 如果你有Max没有Live,那么Max for Live+Live 8的价格是449美元
- 如果你有Max没有Live,想买Live Suite,那么Max for Live+Live Suite 8的价格是699美元
其实没有一个叫做Max for Live的程序,你在Live里使用Max for Live功能时,Max 5.1会自动打开。因为我有购买正版的Max 5,所以不清楚如果没有Max 5.1安装会怎么样,按理说没有买Max 5的话,下载下来的Max 5.1会以demo版本运行,只能使用30天。而所谓的单买Max for Live的299美元的价格,我想其实就是买一个Max 5的价格了。在Cyclng 74的网站上,Max 5下载版的价格是250美元,等于Ableton给你优惠了50美元,因为即便你有了Max 5,再买Max for Live还需要99美元。250+99-299=50美元,就是这样,真TM复杂!
优点:
- 几乎随心所欲的使用Live,没有的功能可以自己DIY做出来
- 任何已有的Max程序都可以放到Live 8里运行,网上有极为丰富的Max程序可免费下载使用
缺点:
- Live本身的插件模块无法自己修改
- 上手比较困难,尤其对Max不熟悉的用户更困难,很多功能是自己能想的到,Max for Live也能做的到,但自己没能力做出来……
- 价格太不厚道!
转载文章请注明出自 Midifan.com
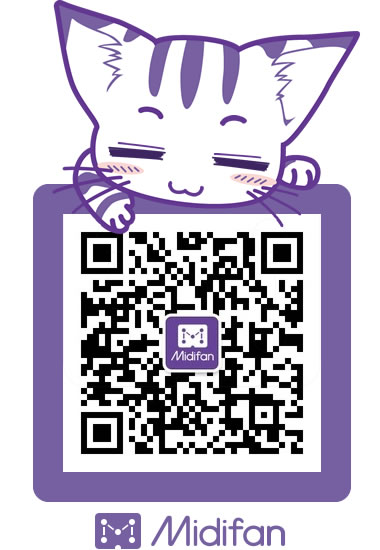



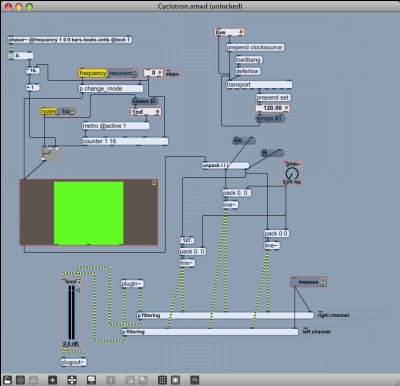
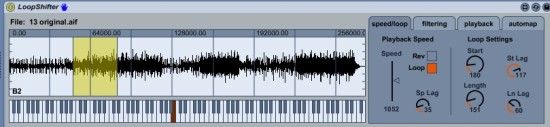
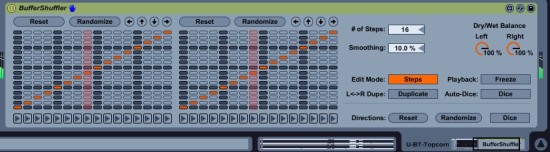
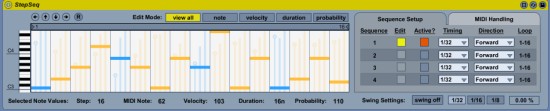
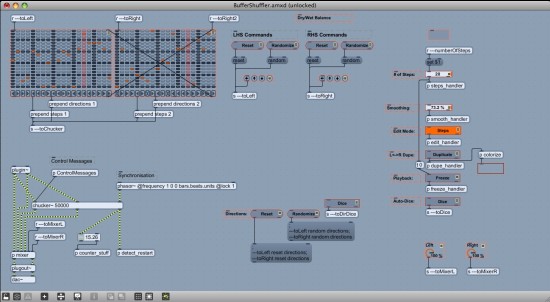

有些贵,但可以接受
live自己的效果器不能修改太遗憾了